How To Restore, Recover, Regain Or Retrieve Deleted (Lost) Files, Data And Folders In Windows 10 From Your File History

In Windows 10, file history saves the files that you have created as a backup program. Hence, apps and programs are not backed up but can be reinstalled.
Let's agree that atimes, many of the sweet moments you spent (pictures, videos and documents) can never be recreated but automatically file history creates a copy of every files in your windows 10 (music, documents, photos and also video folders).
At the same time, it copies all the files on the desktop background. However, those copies are automatically created ever hour. Perhaps the work of file history is to make your backup easy to restore and be seen by the user.
That's why I'll be sharing with you the idea of how to restore, recover, regain or retrieve deleted files, data and folders in Windows 10 from your File History, I'm certain that most of the people must have experienced this issue before and have tried restoring their data back but they couldn't.
However, here's a step by step guide which can help you to restore or recover your lost data. Without further delay let's get started.
Steps:
★ To begin with, power on your Windows 10 computer.
★ On your desktop environment, click on Taskbar icon and select a folder containing the files/data that you wish to retrieve. You can search for your preferred folder by checking them one after the other then double tap to open it.
★ Click on the Home tab on the Ribbon on top of your folder, after which you'll click on the History button. However, the program looks similar to a plain old folder. There, you can be able to view all your backed up folders.
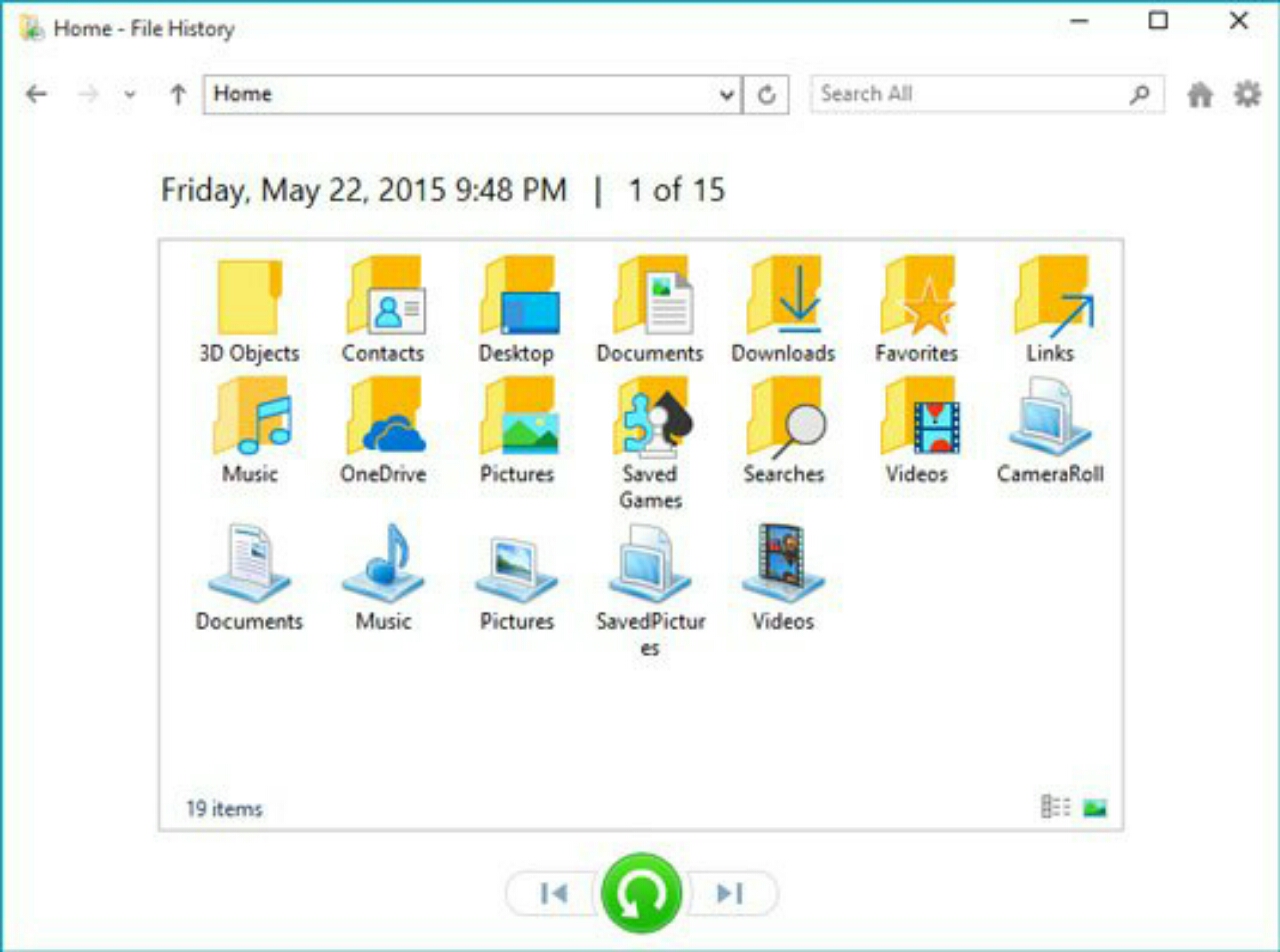
★ Now, select the file you'd like to restore. Click to enter the folders libraries then select the file or folder you'd like to restore. Perhaps, you can restore a folder, one file or many files.
★ Now search and locate the file version you would like to restore, however to browse through different version or an old version, simply tap on the left-pointing arrow button at the bottom of the screen and for the newer version then select the right-pointing arrow.
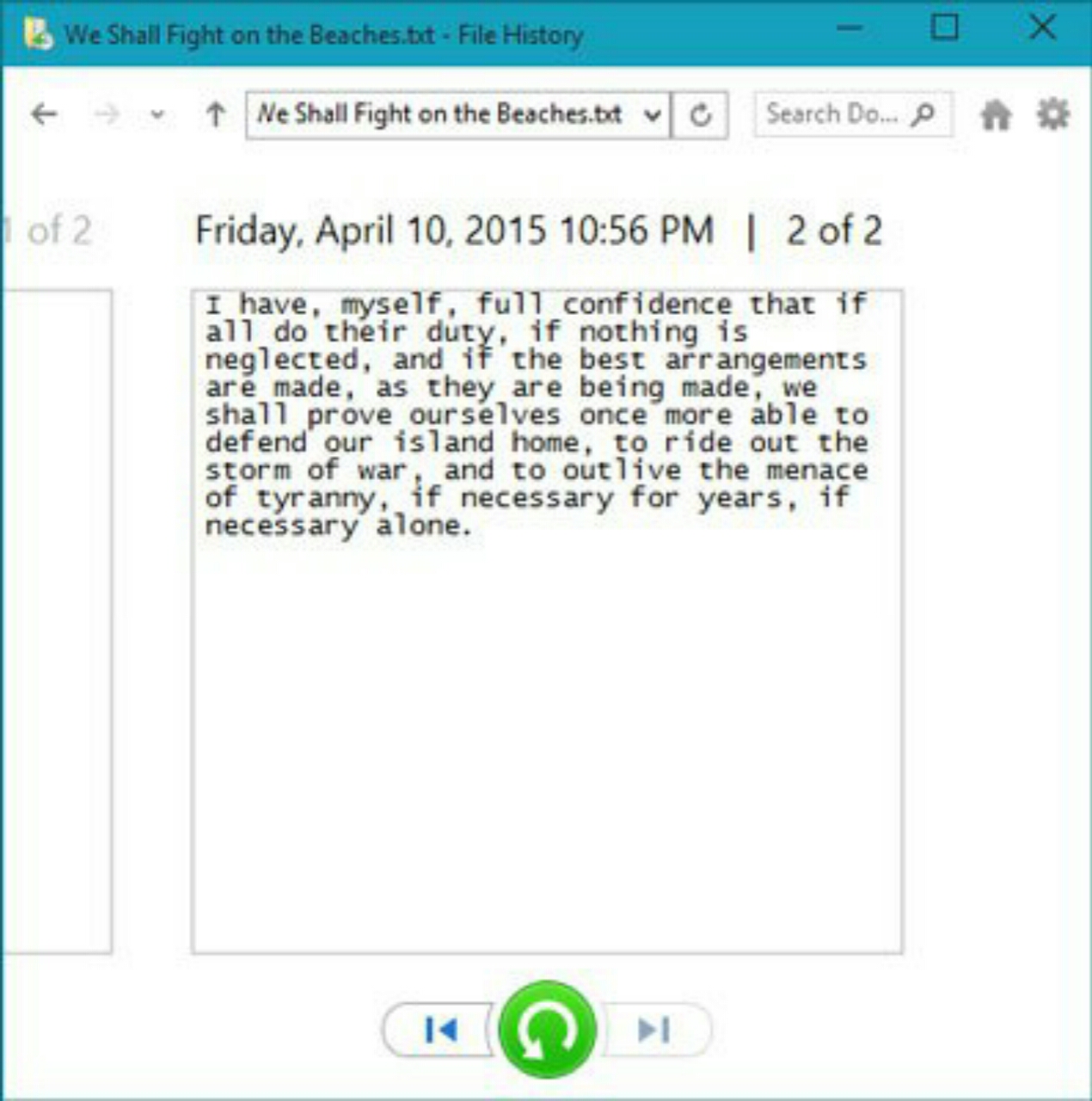
Tap to open the folder or to open individual files until you find the version you wish to restore, you can as well make use of the search button at the top right corner of your computer screen and type in the exact one your looking for.
★ Tap on the restore button, place the item back on the place where it used to be even if it's an individual file, a folder or an entire library's content.
However, the window will warn the user if there's an already existing name of the content you're asked to place back, simply replace or skip it to proceed.
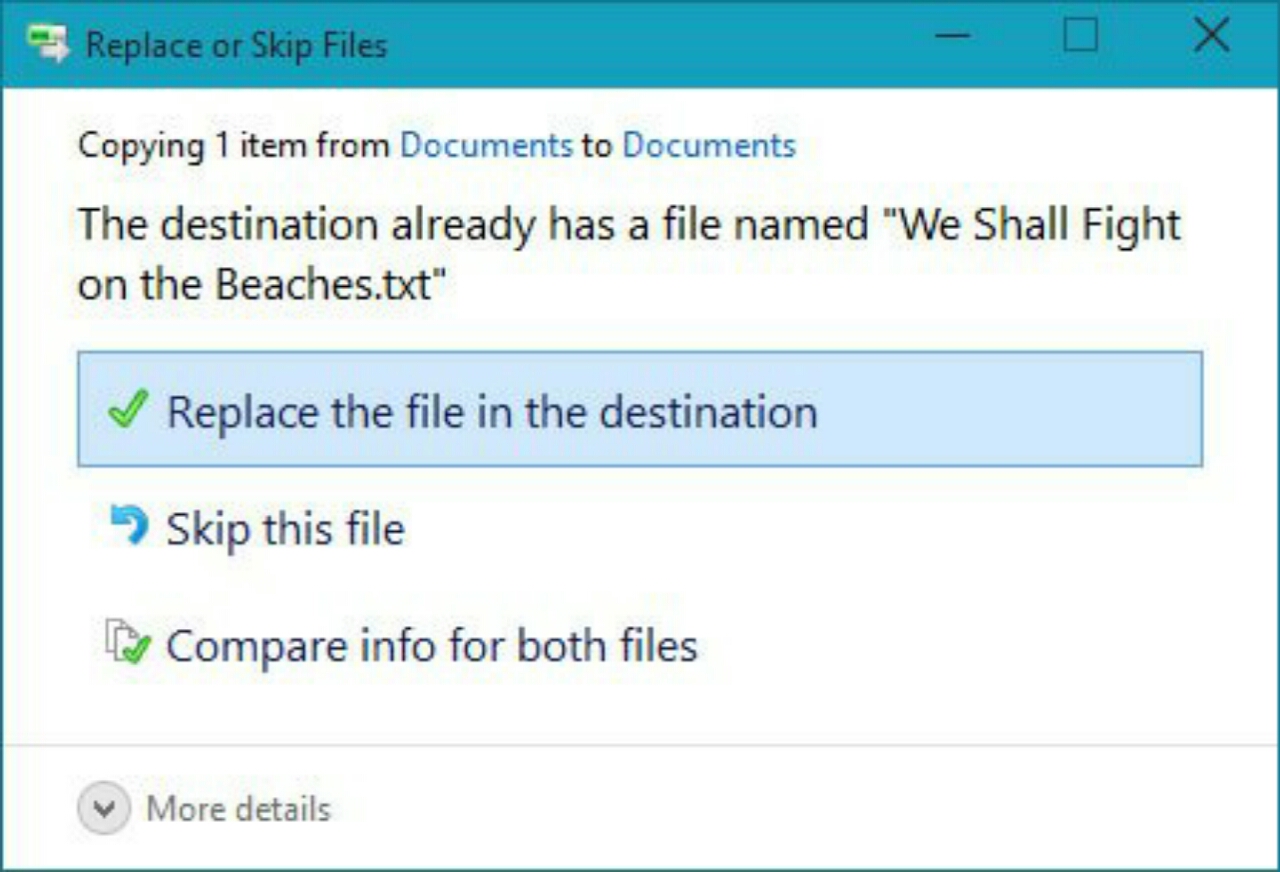
Additionally, file history provides the user three different ways to handle the situation if you're Windows notices a naming jam with the item you're trying to restore.
In destination folder, the user can replace the file but the user can only select this option when he or she is certain that the older version is better than the current version.
Compare info for both files gives the user the opportunity to compare the both files (size and date) before choosing his or her preferred choice.
The incoming file or the currently existing file provides the user with the ability to keep the both files, simply add one letter or number to the incoming file (rename).
★ Finally, close the file extension window by tapping on the X button at the top-right corner of the screen.
Furthermore, file history stores the list of your favorite websites as well. This also backs up the OneDrive files you've synced to your computer.
However, to be able to backup everything I your main folders or your desktop then you need to get a portable hard drive or pen drive to create a backup.
Remember, the larger the hard drive or pen drive the user uses, the more backup the user can saves. Hence, it's all in the users have, make a wise choice.
