How To Get LG V30's Floating Bar On Any Android Phone
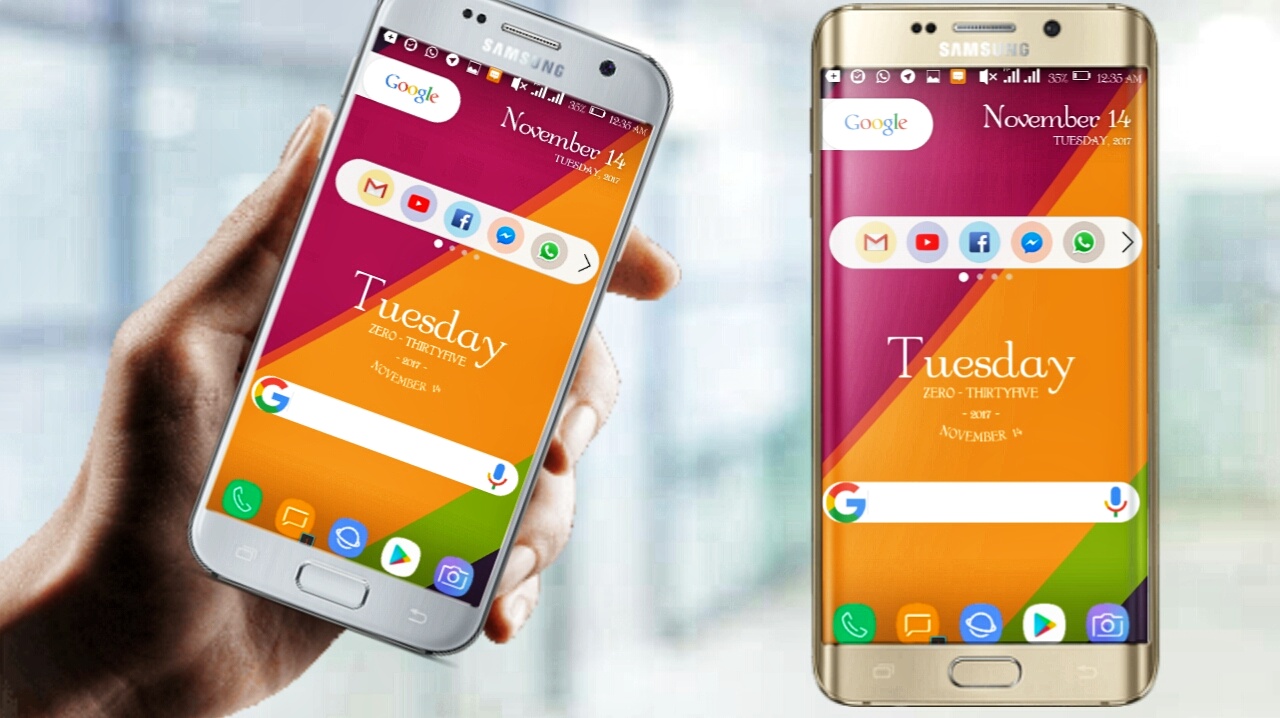
Most of us knew that the LG G series of phones has always been the flagship device competing with the likes of Samsung Galaxy S series devices and also the Apple's iPhone.
Earlier on in late 2015, LG introduced about line of it's flagship devices which started with the LG V10. Hence, the LG V10 was the first device in the line of the LG's V series of device.
However, this device was more about bringing experimental features than a product made for mass market.
Let's take for instance the LG V10 launched with a secondary display at the top which permits the users to access a bunch of functionalities like quick access to apps, quick settings, notifications, and more.
The LG V series has move to regular procession into the product which feels more like a traditional flagship device since the last two years.
In order to please it's initial customers of the V series, LG added a software feature to mimic the same functionality. LG has also dubbed the floating bar feature.
This feature has been in handy and has improved the Android experience, hence you can be able to move the bubble to any part of the screen thereby making it more accessible
However, in this write-up, I'll be sharing with you how to get the LG V30's floating bar on your Android phone. So without wasting much of your time, let's get started.
This feature works great on any Android device, also compatible. However, this feature enhances your user experience, bringing almost what you need to access right on your screen and on any tab.
How To Run LG V30's Floating Bar Fair On Any Android Device:
★ First, jump right in to Google play store and download Floating Bar. This app has its free version and also the pro version but in this tutorial, I'm making use of the free version. Hence, it works great too.
★ Launch the app after installation, and now you'll have to give permission to float bar by clicking on Toggle Floating Bar. This will navigate you straight to your Settings, click on the Floating Bar to check box it but before then, a pop-up warning will appear, simply tap the OK button to proceed.
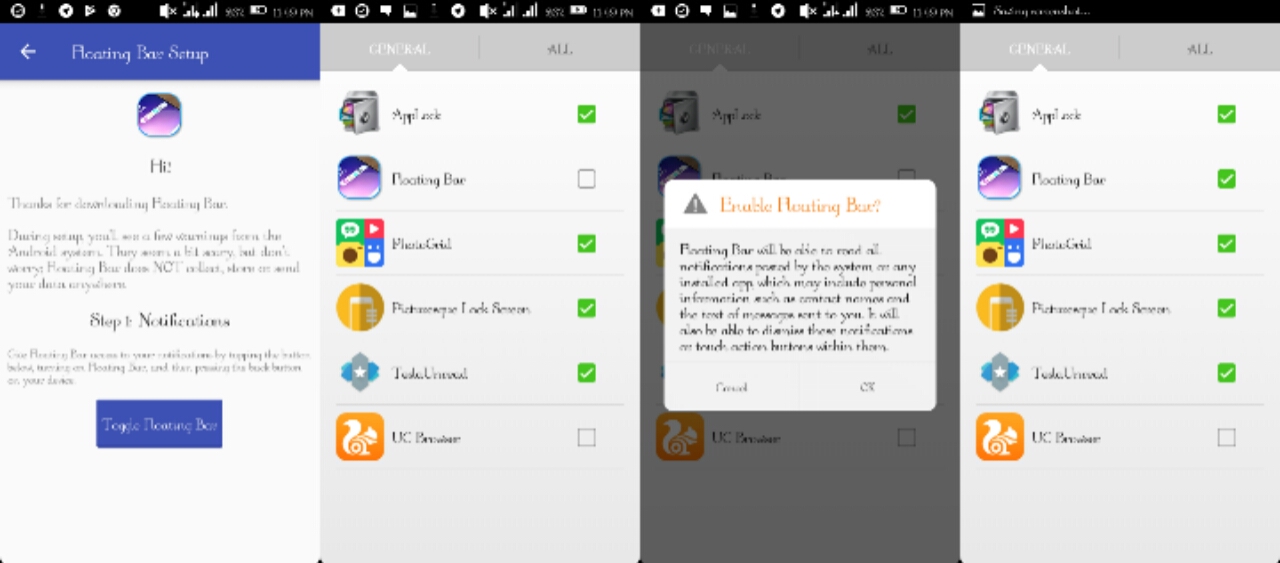
★ After giving permission to the app via your Settings, hit the back key to navigate you back to the app. You'll see a welcome message and other things written on the screen (read it if you wish), just tap on Settings to proceed. Now you'll see four tabs at the top where you can customize what you need to be displaying, but default you're on app manager and there have been away four apps added. Hence, per tab contains 5 apps so you still have the ability to remove and put your favorite apps by clicking on the PLUS (+) icon. This will bring a pop-up on your screen, showing you the apps you installed on your device excluding the system apps. However, to be able to see the system apps, you be to check mark the box at the top. Now select the apps you needed to appear when using floating bar.
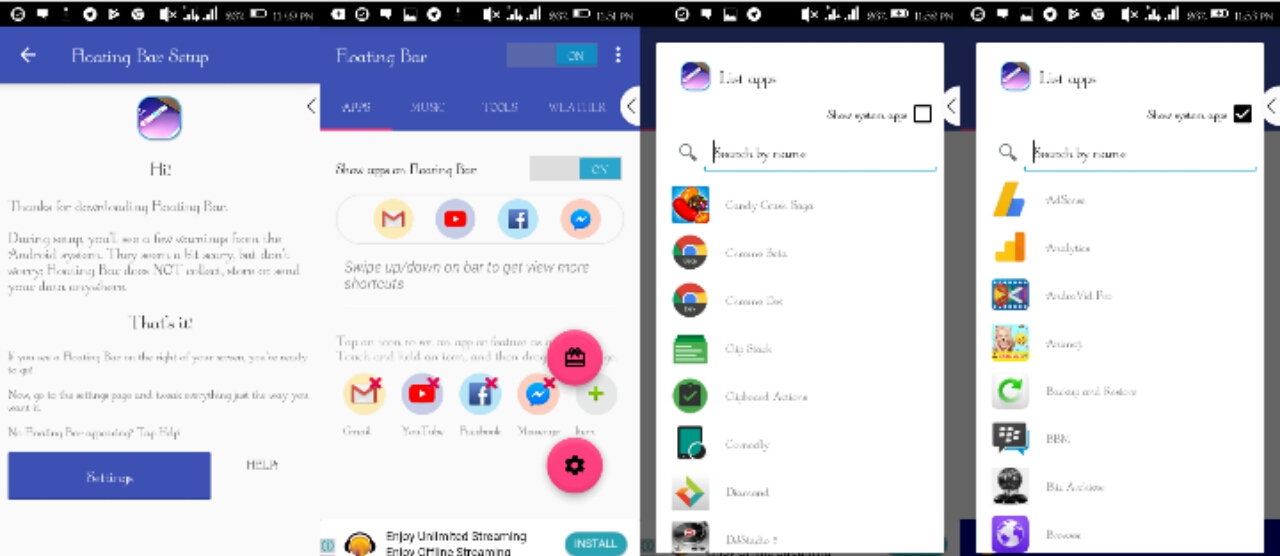
★ Swipe by the right for music, by default - it is toggled off so all you need to do is too toggle it on.
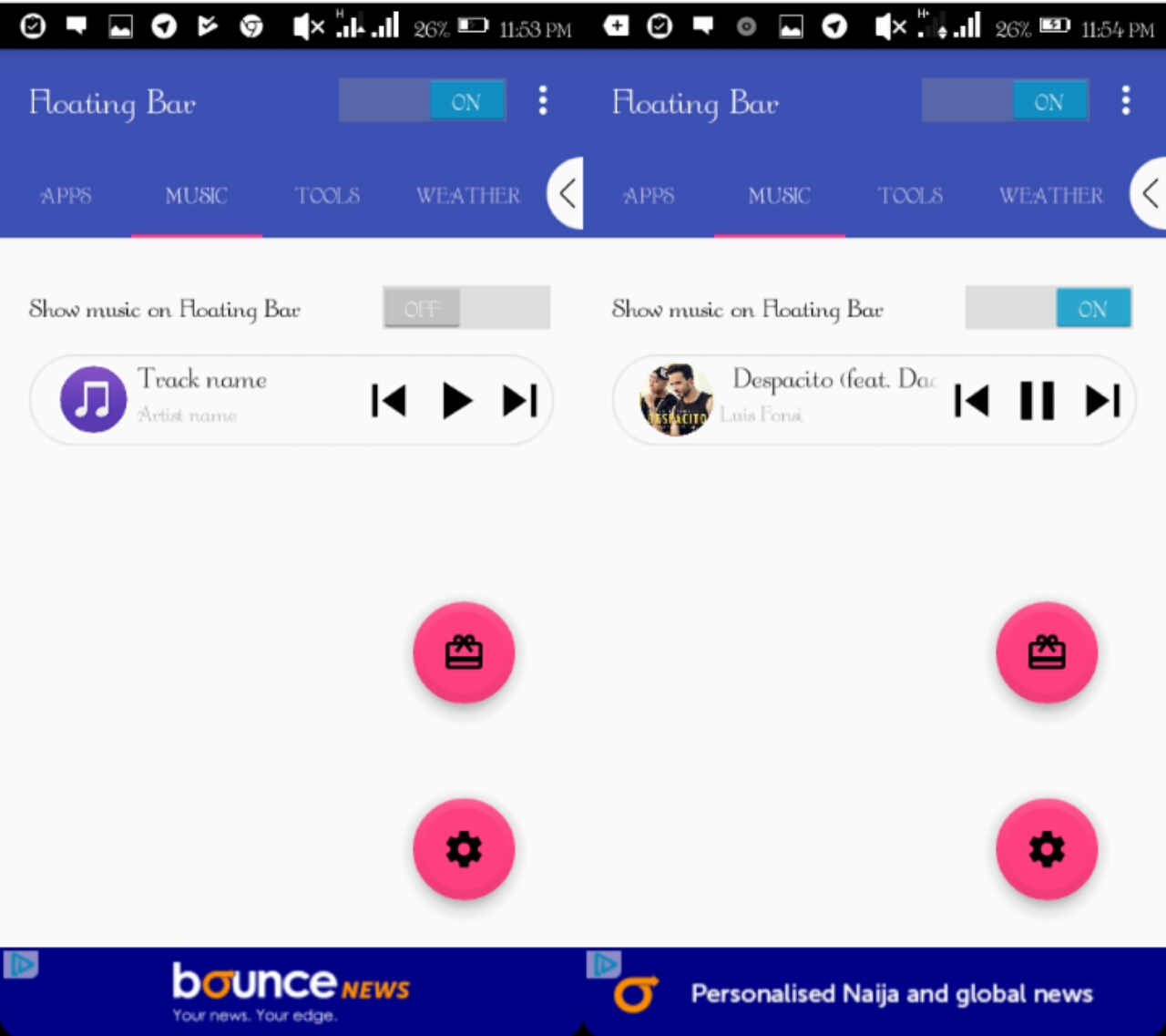
★ After that, swipe by the right for Tools. Unfortunately, this feature is not available for free users so you need to purchase the app (if you wish).
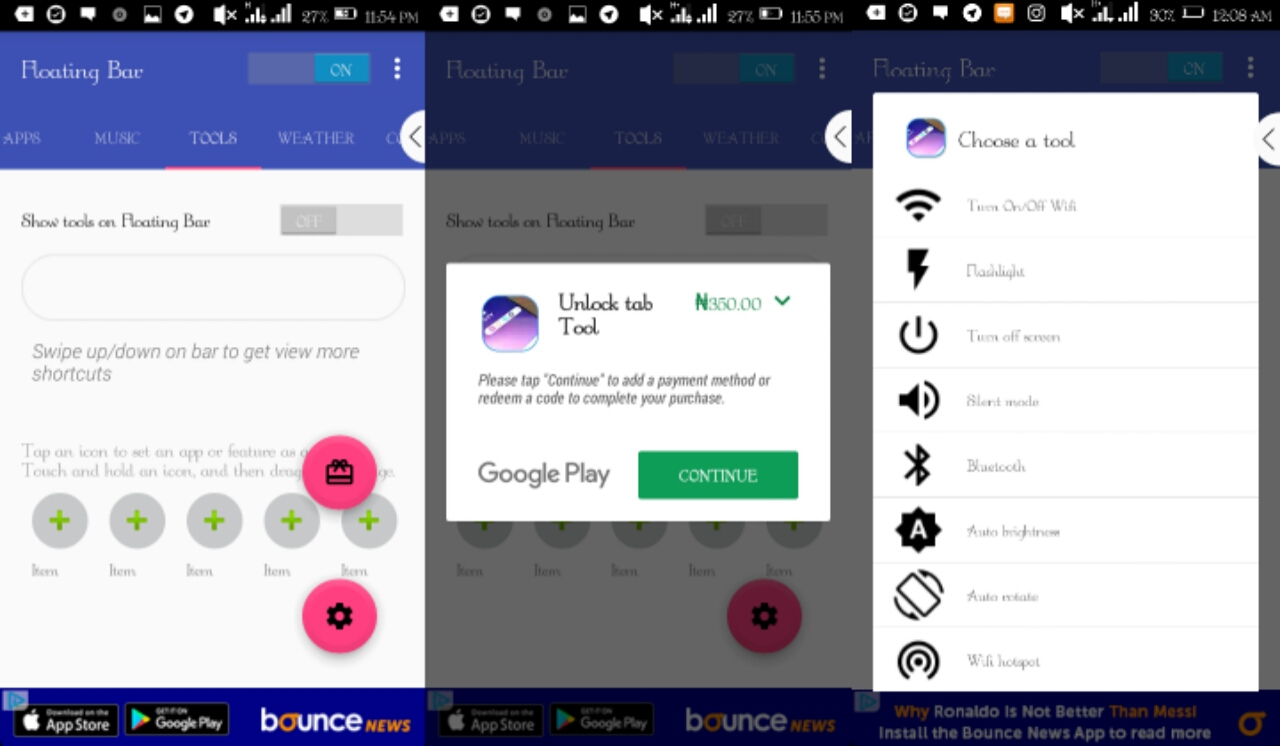
★ Swipe by the right for the Weather, this feature is also toggled off by default so all you need to do is to toggle it on. Now, it'll navigate you to your GPS settings then toggle on your GPS if it is off. Tap on the back key to navigate you back to the app and now click on Use Static Location, a pop-up will appear asking you to put your location name, after that click on OK.
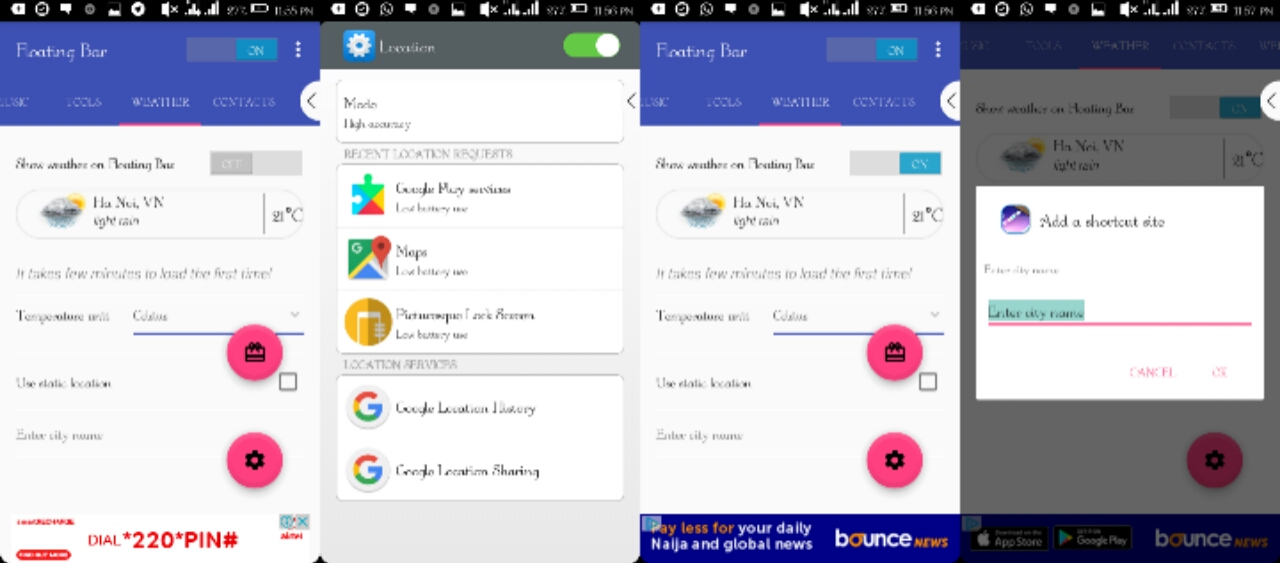
★ Swipe by the right for Website, this feature is not mostly needed but if you have a particular website or blog you normally visits or favorite blog then you can add them there so as to make it easier for you to visit the blog or website. Simply toggle it on and click on the PLUS (+) icon to the middle of the screen and include your preferred sites.
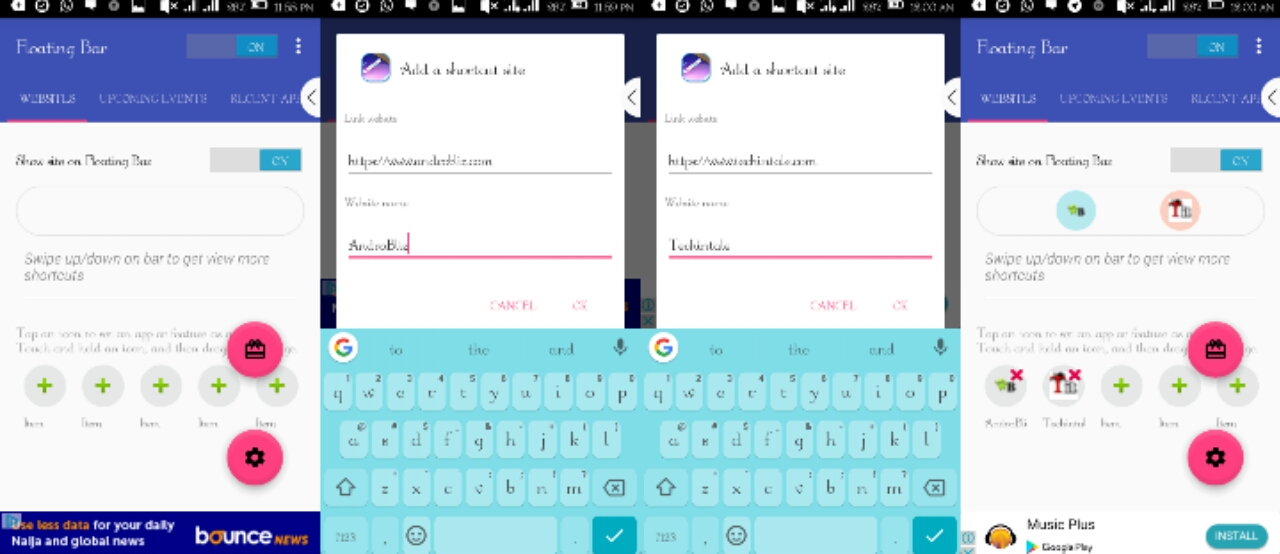
★ Swipe by the right for Upcoming Event, this is also not needed but it can serve as a reminder to you. So if you have any upcoming event, simply include this tab while setting up the Floating Bar app.
★ Finally, swipe by the right again for the Recent app, to make use of this feature - you need to give permission to the app. A pop-up will appear, click on OK to go straight to the Accessibility Settings, toggle it on, accept the warning so as to turn on. Now tap the back key to navigate back to the app.
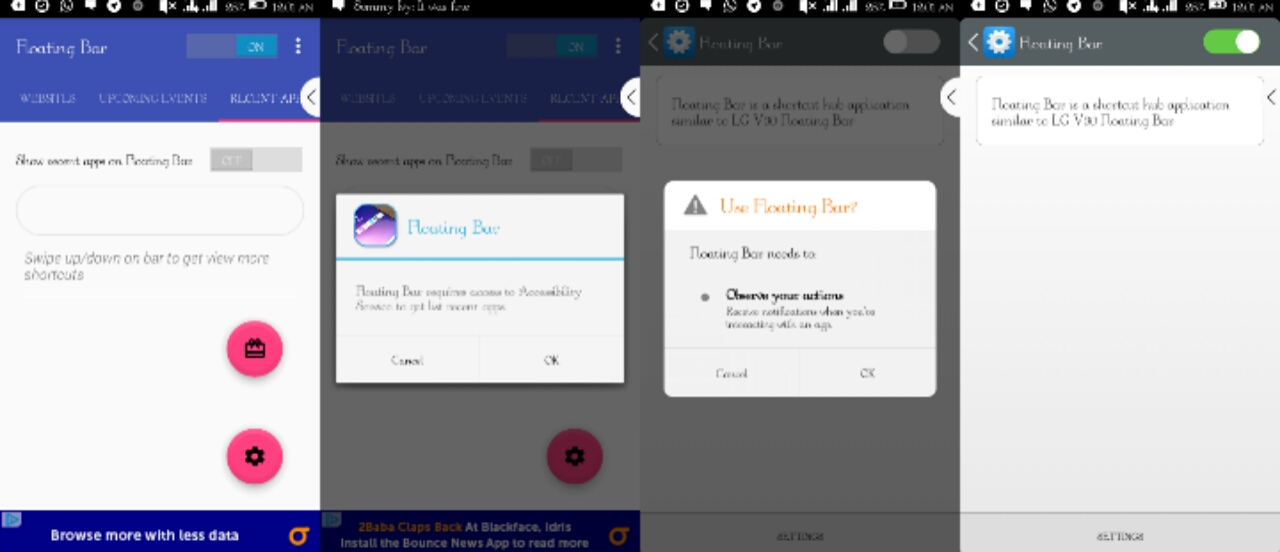
Now, you've finally complete the configuration for this app. However, you can also change the background color of the tab by going to the settings of floating bar and tap on Theme to choose your preferred color. You can also find the opacity (transparency) below the theme, then give it your preferred settings.
